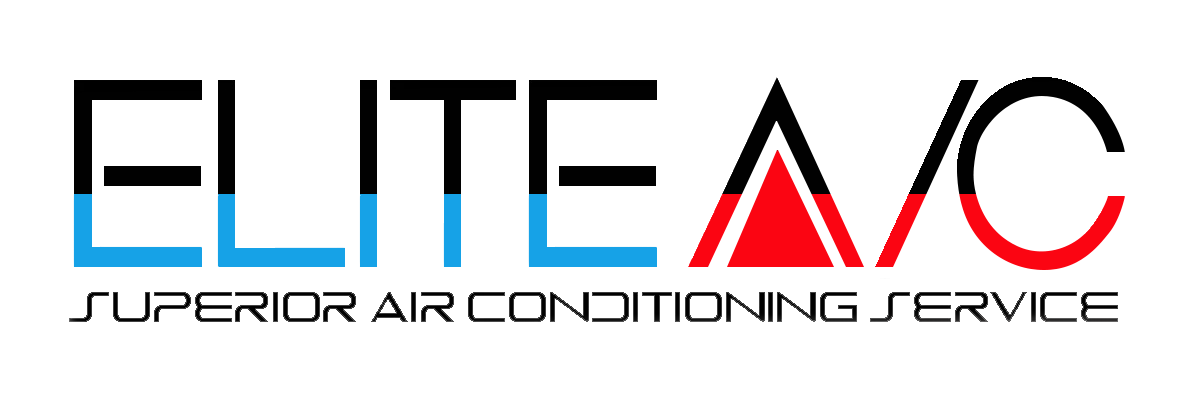What is the Importance of Duct Cleaning
April 5, 2019
Optimal AC Settings for Summer
April 18, 2019The summer heat in Jacksonville can wreak havoc on your power bill, as can the unpredictable weather during spring. The revolutionary Nest thermostat is a smart way to have better control of your thermostat and use less energy.
Along with HVAC replacement, the Nest thermostat can make your house run smarter and more efficiently. After a week or two of use, the Nest thermostat will begin to learn your temperature habits and automatically adjust your settings, and even turn off and on by itself. The Nest thermostat also lets you use your phone or tablet to remotely control it through the Nest app. If you’re new to Nest, follow the guide below to learn how to add your thermostat to the Nest app and start saving money today.
Connect your Nest thermostat to your home’s Wi-Fi network.
- Press your thermostat’s ring to open the Quick View menu.
- Select the Settings icon.
- Choose Network.
- Your thermostat will take a moment to scan for available networks. Choose your home Wi- Fi network from the list.
- Enter your Wi-Fi password if prompted.
Download the Nest app.
- Download the app for free from the Apple App Store or Google Play.
Create a free account in the Nest app.
- Press Sign up on the Nest app login screen.
- Enter your email address and choose a password that’s at least eight characters long.
- Once you’ve signed up you’ll receive a confirmation email.
Retrieve your entry key.
Note: Once you’ve confirmed your free account, you won’t be able to add your thermostat to the
Nest app until the thermostat provides the entry key.
- Press your thermostat’s ring to open the Quick View menu.
- Choose Settings.
- Turn the ring to Nest app and press the ring to select it.
- Select Get Entry Key to retrieve your unique entry key.
Enter your entry key in the Nest app.
- Open the Nest app and sign in to your account if prompted.
- From the home screen, tap Settings.
- Tap Add product.
- Tap Continue Without Scanning and then select the type of Nest thermostat you’re trying to add.
- Follow the Nest app’s instructions. When prompted, type in the entry key on your thermostat’s screen.
Once you’ve entered the key, the Nest app will add your Nest thermostat to your account and allow you to control it from the convenience of your phone or tablet.
For questions and advice on making your home more energy-efficient, contact the best AC company in Jacksonville today!